

PRODUIT
SOLUTIONS
par cas d'utilisation
en savoir plus
ModèlesBlogVidéosYoutubePRIX
RESSOURCES
COMMUNAUTÉS ET MÉDIAS SOCIAUX
PARTENAIRES
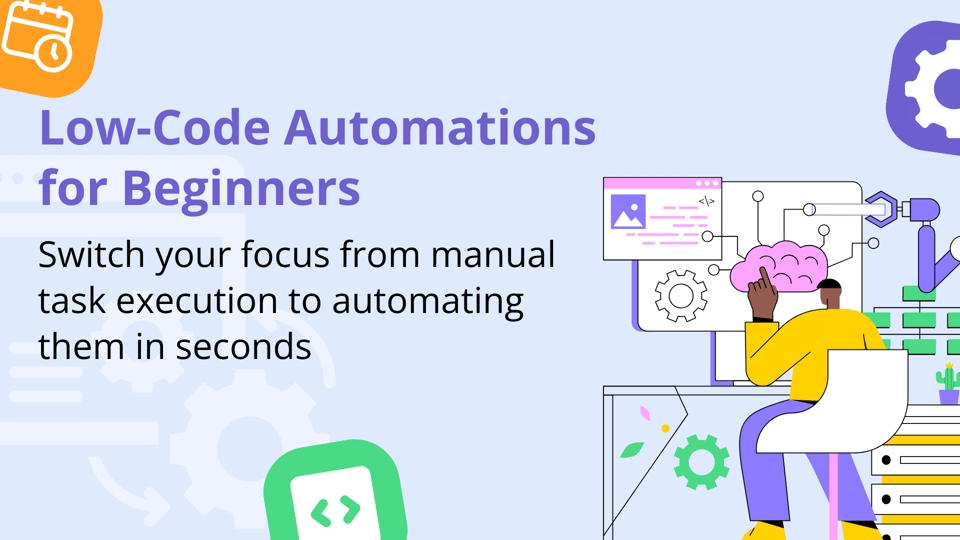
L'équipe de Latenode te souhaite la bienvenue. Tu es peut-être déjà familier avec les automatismes low-code et le développement dans le cloud. Cependant, même si ce n'est pas le cas, nous te proposons dans cet article un guide complet sur la façon de tirer 80 % de la valeur de Latenode'en apprenant seulement 20 % des capacités de la plateforme.
"Déclencheur → Action" est le cadre fondamental. Chaque scénario commence par un déclencheur. Ce déclencheur active ton scénario et exécute les modules suivants - les actions. Tu peux l'envisager comme suit : "Si quelque chose se produit dans un système, quelque chose d'autre doit être exécuté à un autre endroit".
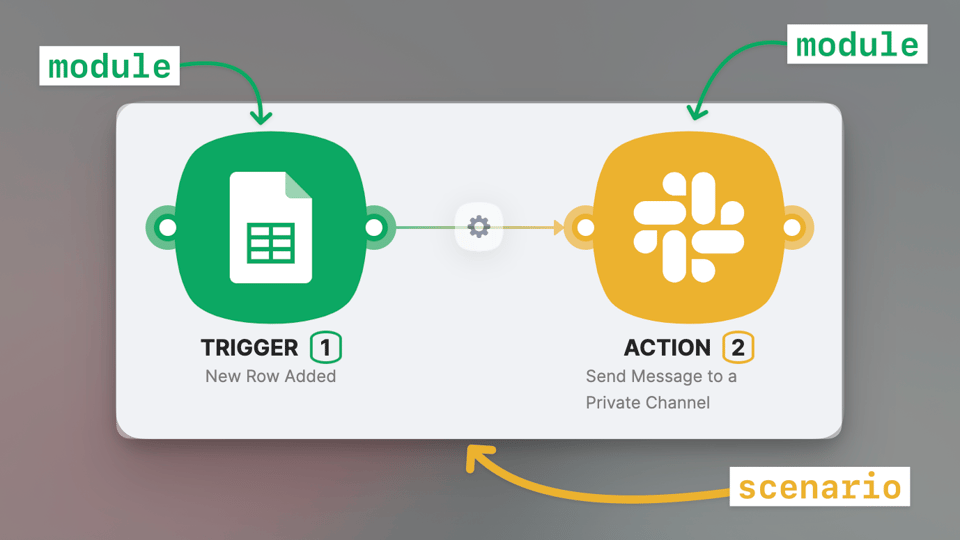
Il existe trois types de déclencheurs :
Un bon exemple - le module Google Sheet illustré dans la capture d'écran ci-dessus. Cela signifie que si quelque chose se produit dans une Google Sheet spécifique, ton scénario s'exécute automatiquement. Pour utiliser les déclencheurs de notre bibliothèque sans code, il suffit de connecter tes comptes en ajoutant une nouvelle connexion. Une fois que c'est fait, tu pourras remplir tous les champs requis en seulement deux clics.

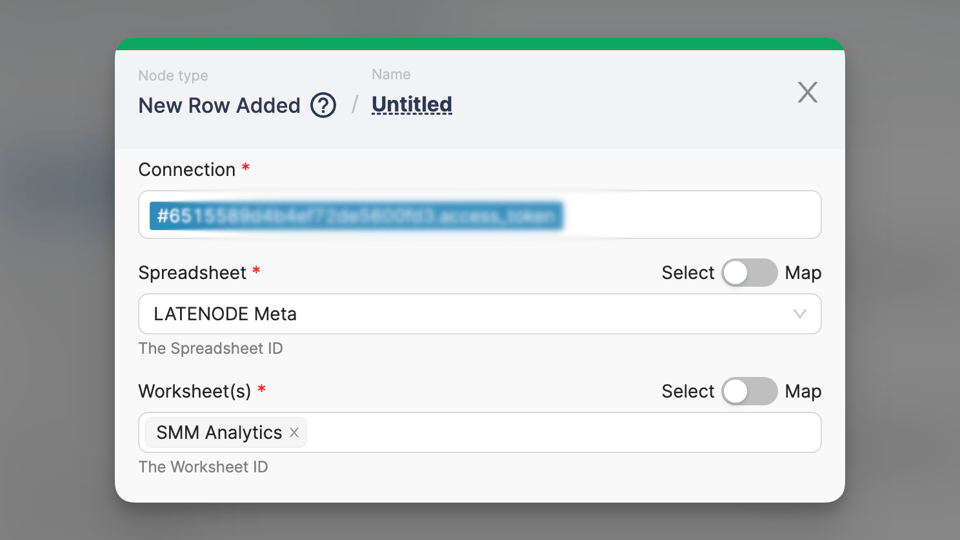
Ce module exécute le scénario à des intervalles que tu as définis. Pour cela, définis la période à l'aide de l'expression CRON. Si tu n'es pas familier avec le format CRON, demande de l'aide à notre IA. (Un guide sur notre IA sera fourni prochainement).

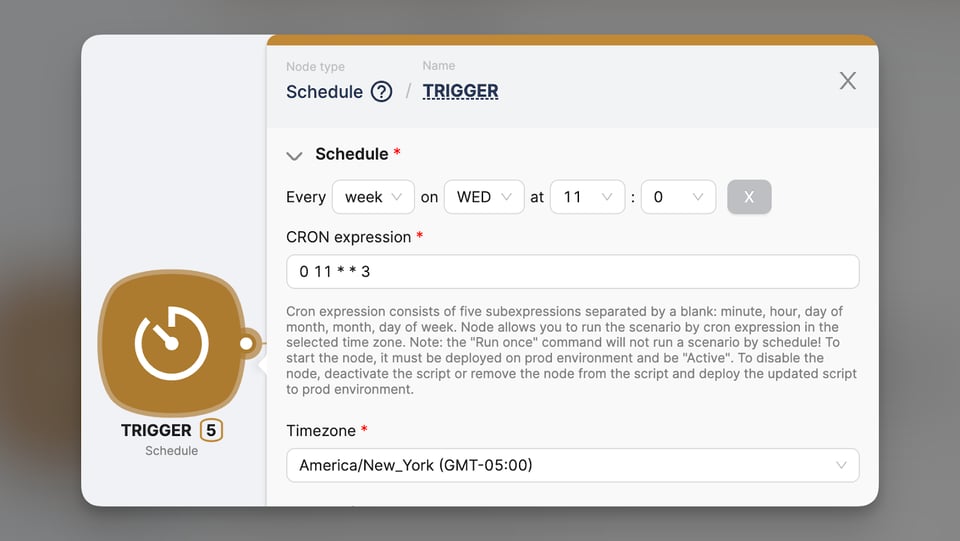
Ce module déclenche le scénario à chaque fois qu'un appel externe est effectué vers une URL webhook. Imagine que c'est comme si tu téléphonais à quelqu'un et que tu lui disais : "Feu vert ! Commence à travailler immédiatement." En outre, si tu souhaites transmettre des informations cruciales à ton scénario, c'est réalisable par le biais de l'URL webhook. De plus, la personnalisation de ton URL webhook est simple ; reporte-toi à la capture d'écran ci-dessous pour te guider.
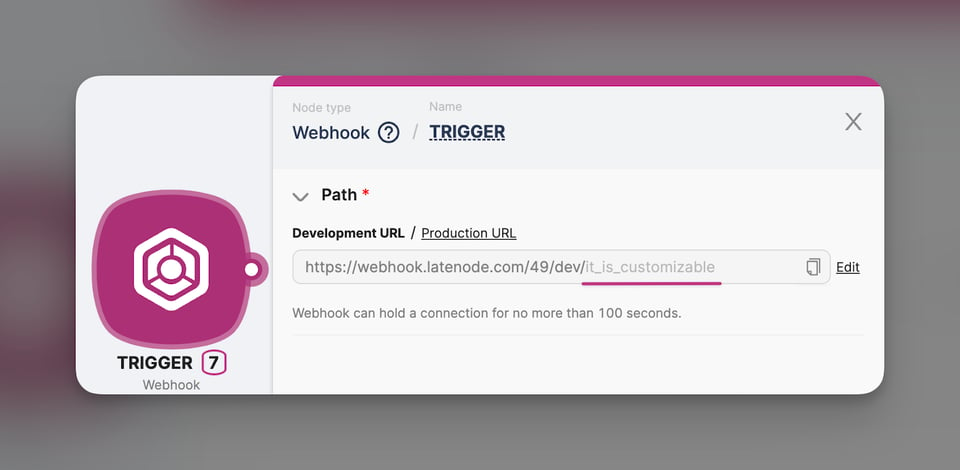
Essayons d'envoyer quelques informations à cette URL et observons comment ton scénario reçoit ces informations. Nous allons invoquer le webhook à partir de la ligne de commande du navigateur. Garde à l'esprit que, de la même manière, tout système externe peut envoyer des données à ton scénario.
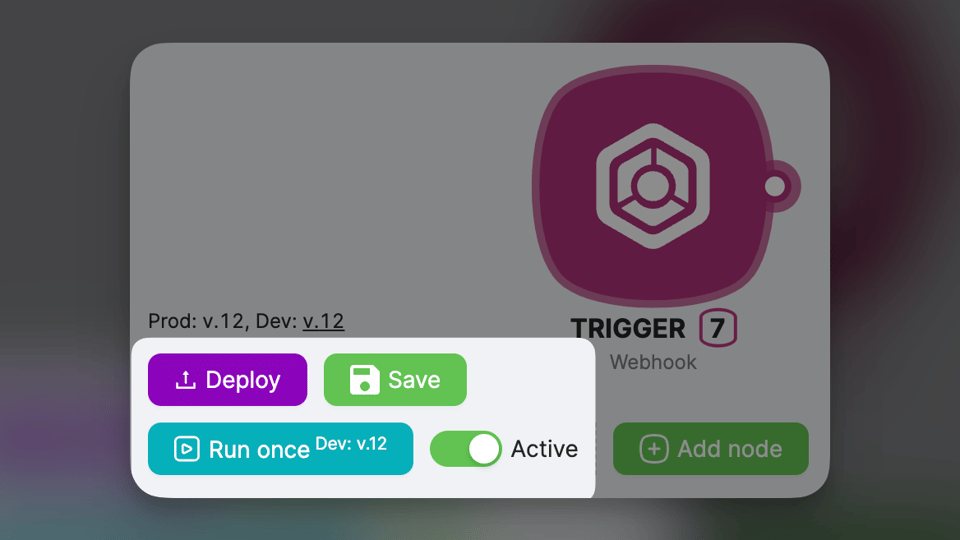


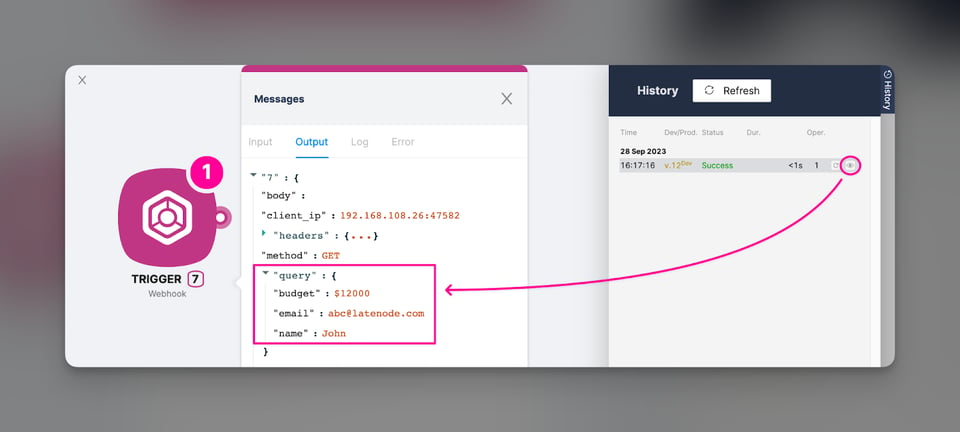
La fonction Historique te permet d'afficher les résultats de n'importe quel scénario exécuté précédemment. Tu peux soit vérifier comment les données se sont écoulées à un moment donné (en utilisant l'icône de l'œil), soit réexécuter un scénario mis à jour avec des données historiques (en utilisant l'icône de répétition à côté de l'œil) si une erreur s'est produite et que tu essaies de la corriger.
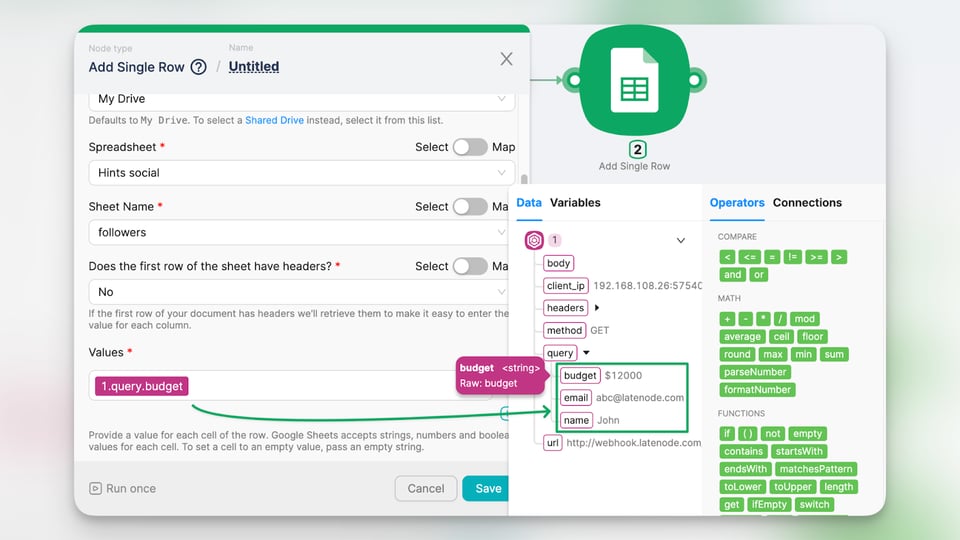
En ce qui concerne les actions, il existe 4 groupes principaux que tu dois connaître :
C'est aussi simple que des déclencheurs sans code, où tu donnes accès à ton espace de travail et choisis l'action exacte qui doit être effectuée.
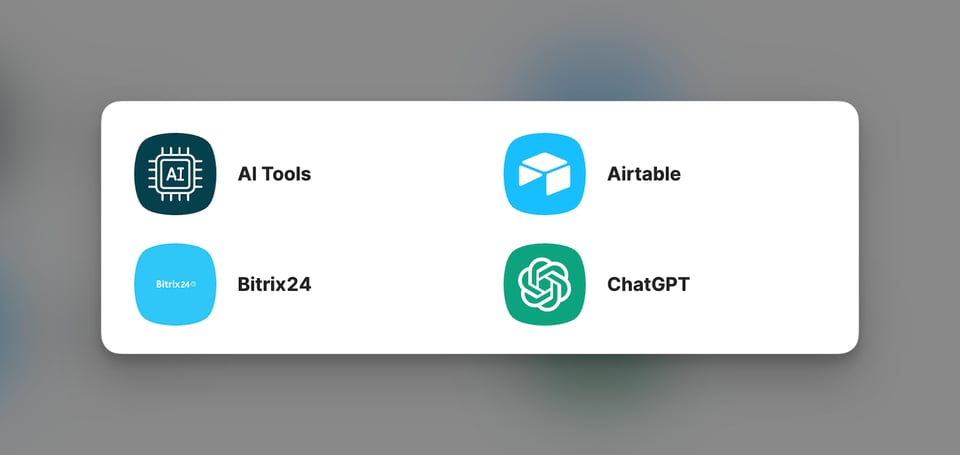
Alors que nous sommes en version bêta, notre bibliothèque sans code n'est peut-être pas complète, mais elle comprend déjà des outils essentiels tels que Airtable, ChatGPT, Google Drive/Sheets/Docs, et bien d'autres encore. Nous travaillons continuellement à l'ajout de nouvelles applications ! Cependant, tu n'as pas besoin d'attendre que nous ajoutions l'appli dont tu as besoin car nous avons simplifié le processus de création de tes propres intégrations. Le type d'action suivant en est la preuve.
Cette action te permet d'intégrer ton scénario à toute application externe qui n'est pas présente dans notre bibliothèque.

Supposons que tu veuilles créer une carte Trello dans ton scénario. Quelles sont les étapes à suivre pour créer ta propre intégration d'application ? C'est très simple.

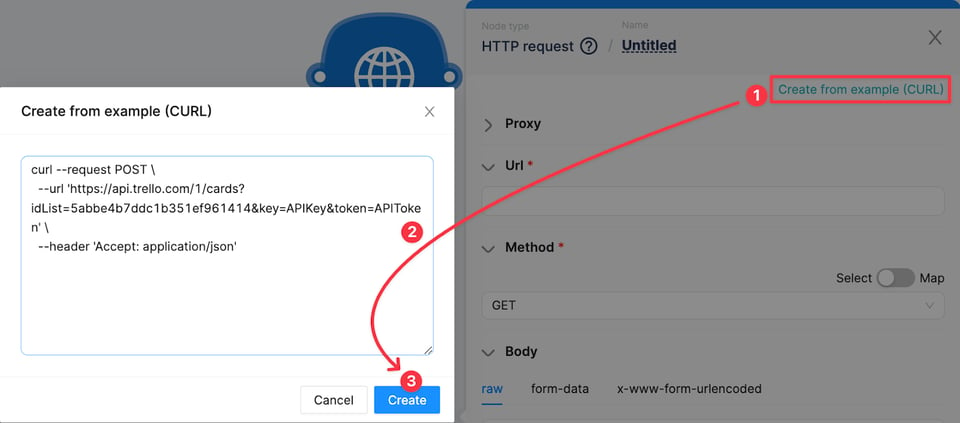

Et voilà ! Tu peux maintenant créer une carte Trello une fois que le webhook est déclenché par son URL unique ! 🎉

CONSEIL : une fois construit, un module personnalisé (ou un scénario) peut être copié et collé dans un autre scénario. Les objets copiés apparaissent sous forme de texte, tu peux donc également transférer ce texte dans n'importe quel document et le partager avec un collègue ou un client pour rationaliser leur parcours d'automatisation.
Une fois qu'un scénario est déclenché par le module Webhook et qu'il a terminé ses actions, il se peut que tu veuilles renvoyer une réponse au système qui a lancé l'appel. Le module "Webhook Response" te permet de spécifier cette réponse. Par exemple, tu peux renvoyer un message de réussite, un message d'erreur ou même les données traitées pendant le scénario. Ceci est particulièrement utile si le système externe cherche à confirmer que le scénario s'est déroulé avec succès ou s'il a besoin de données en retour. Pour illustrer notre propos, examinons un scénario simple :

Qu'est-ce que JSON ? Il s'agit simplement d'un format de données qui peut être facilement transféré entre les modules Latenode . Lorsque tu effectues quelque chose dans un module JavaScript, demande à l'IA de renvoyer un objet JSON pour pouvoir l'utiliser plus tard.
Enfin, il y a le module pour le code personnalisé - notre fonction phare qui peut sembler taillée pour les experts en automatisation. Mais ne crains rien, car Latenode AI est là pour t'aider.
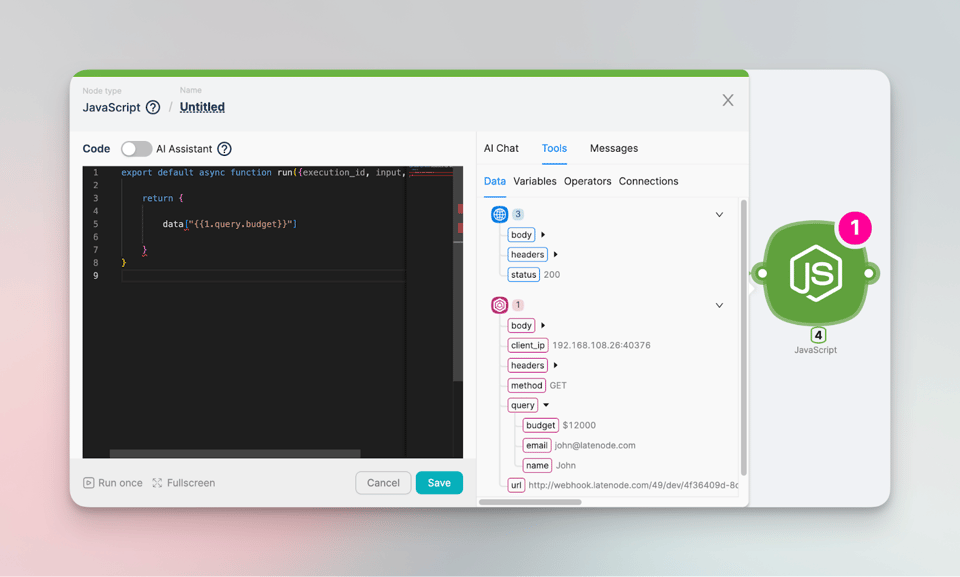
D'une manière générale, ce module offre une flexibilité inégalée. Le module JS traite ton code dans le nuage et fournit instantanément des résultats. De plus, il te permet d'intégrer n'importe lequel des 1,2 million de paquets NPM, ce qui te permet d'exécuter n'importe quelle action précédemment élaborée par quelqu'un d'autre.
Le meilleur ? Tu n'as même pas besoin d'écrire du code ! Mais cela nous plonge dans un autre aspect de Latenode AI et de sa puissance : JavaScript + IA : un duo parfait pour les automatisations à code bas.
Teste toutes les capacités de la plateforme sur Latenode et fais partie de notre communauté Discord pour des conversations humaines sur le low-code.



