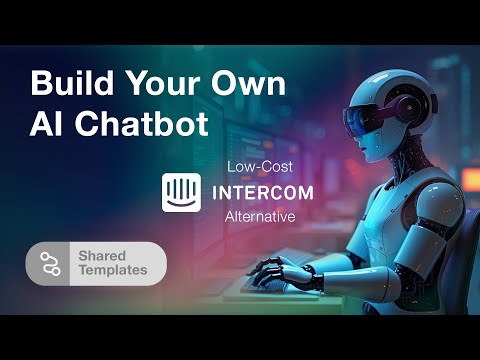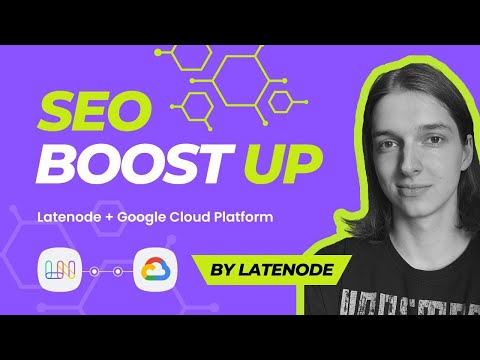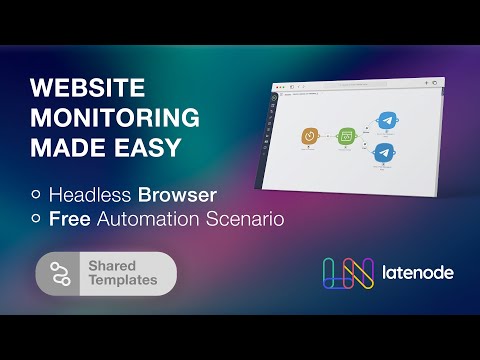Maîtriser l'automatisation des navigateurs sans tête avec Latenode
Maîtriser l'automatisation des navigateurs sans tête avec Latenode
Bonjour, c'est L ! Les navigateurs sans tête ont un immense potentiel lorsqu'il s'agit d'automatiser tes flux de travail. Cependant, si tu n'as jamais travaillé avec l'un d'entre eux, il peut être difficile de comprendre comment l'utiliser efficacement. C'est l'objectif de ce guide. Au cours des prochaines minutes, je vais te montrer comment tirer parti des navigateurs sans tête à l'aide de Latenode. Nous aborderons des fonctions de base comme la capture de captures d'écran et le passage de données d'une page Web à la plateforme d'automatisation Latenode . Nous examinerons également quelques cas d'utilisation pratiques pour les débutants ainsi qu'un cas que nous utilisons à Latenode.
Récupérer des données à partir de pages Web
Commençons par un cas d'utilisation simple. Le navigateur sans tête peut extraire des données des pages Web, et c'est ce que ce scénario démontre. Toute l'action se passe ici. Plongeons dans le vif du sujet.
Dans ce code, le navigateur sans tête navigue vers la page Web de la Banque d'Angleterre pour récupérer le taux de change d'une devise. J'envoie la devise par l'intermédiaire d'un webhook. Le fait de le regarder en action permet de mieux comprendre, alors faisons-le. Tout d'abord, nous copions notre lien webhook et nous passons à Postman. Ici, nous insérons notre lien, choisissons POST, puis allons dans Body, sélectionnons raw et JSON, et écrivons quelque chose comme ceci :
(exemple JSON)
Ensuite, nous cliquons sur "Envoyer". Maintenant, attendons. Nous y sommes. La vérification de notre script révèle un succès. C'est là que la magie opère. Une fois que le navigateur sans tête a terminé sa tâche, la réponse du webhook renvoie un objet JSON. Je n'utilise cette réponse que pour démontrer le résultat. Tu peux saisir ce JSON dans un tableau, dans Google Sheets ou dans tout autre outil que tu préfères.
Effectuer des recherches automatisées
Voici un autre cas d'utilisation rapide. Cette fois, le navigateur sans tête effectue une recherche dans Google et récupère les résultats. Voyons cela en action. Tout d'abord, active le lien webhook en cliquant sur 'Activate', puis nous utilisons notre lien. Comme j'utilise la réponse du webhook, les résultats de la recherche apparaissent maintenant ici. Ils sont là grâce à la réponse du webhook. Voici un aperçu de la façon dont cela se passe.
Planification et filtrage des données
Tu peux aussi automatiser des tâches selon un calendrier. Dans cet exemple, j'ai deux nœuds de déclenchement. L'un d'eux active le script selon un horaire précis - tous les lundis à 9 h 00. Voici à quoi cela ressemble dans une expression crontab. L'autre webhook active le scénario chaque fois que j'envoie un signal au lien. Ensuite, vient le nœud Airtable où tu insères ta clé API dans les connexions et choisis la base de données avec laquelle tu veux interagir. Dans ce cas, j'ai ajouté un filtre pour sélectionner uniquement les données des sept derniers jours. N'oublie pas de cliquer sur "Enregistrer" chaque fois que tu apportes des modifications à ton automatisation. Cela te permet de revenir aux versions précédentes si nécessaire.
Ensuite, nous passons au nœud JavaScript. Le code ici crée des objets JSON pour chaque jour de la semaine. Un copilote IA peut t'aider. Il suffit de lui demander ce dont tu as besoin, et il t'aidera à générer le code. Une fois que ton code est prêt, tu créeras des variables globales avec ce nœud. Sauvegarde tous les changements et active ce scénario.
Créer des graphiques à partir de données
Le script suivant génère un formulaire HTML et utilise des variables globales pour créer un graphique dans le nœud JavaScript. Tu peux demander à l'IA d'incorporer des paquets NPM gratuits dans ton invite. Voici à quoi ressemble le graphique. Prends le lien du webhook, et tu verras la sortie.
Capturer et partager des captures d'écran
Maintenant, présentons à nouveau le navigateur sans tête. Cette fois, le navigateur sans tête prend une capture d'écran du graphique que nous avons créé. Le script envoie ensuite cette capture d'écran à notre chat de groupe Telegram, à l'aide d'un jeton et d'un identifiant de chat.
Voici comment cela fonctionne en action. Sauvegarde le scénario, active-le, puis déclenche le lien webhook. Le résultat apparaît dans notre chat.
Si tu rencontres des problèmes ou si tu as des questions lors de l'utilisation de Latenode, n'hésite pas à demander de l'aide dans la section des commentaires ou sur notre canal Discord.