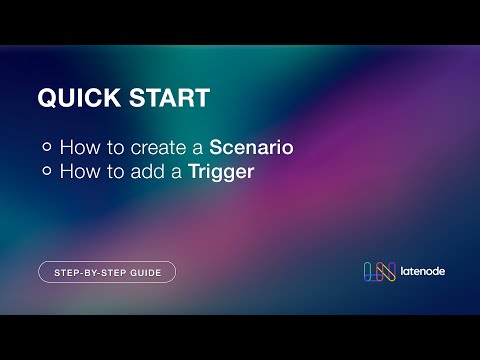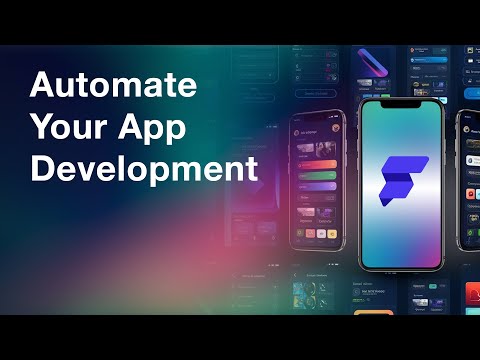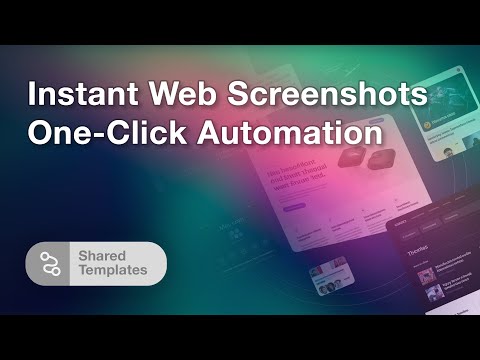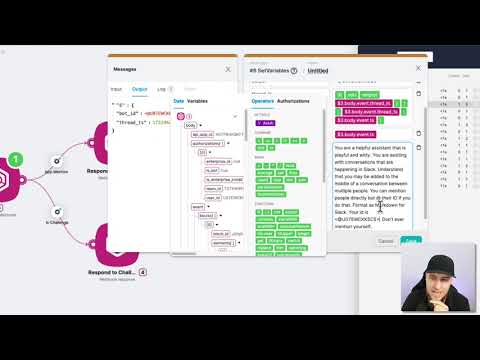Transfère sans effort les données de Google Sheets vers Notion à l'aide de Latenode
Transférer en toute transparence des données de Google Sheets vers Notion à l'aide de Latenode
Dans ce tutoriel rapide, tu découvriras comment transférer sans effort des données de Google Sheets vers Notion à l'aide de Latenode. Plongeons dans la création d'un scénario qui automatise ce processus, améliorant ainsi l'efficacité de ton flux de travail.
Mise en place de ton scénario Latenode
Pour initier ce transfert transparent, la première étape consiste à créer un nouveau scénario sur la plateforme Latenode . Commence par donner un nom à ton scénario pour éviter toute perte de données. Une fois nommé, enregistre tes modifications.
La pierre angulaire de tout scénario Latenode est le nœud déclencheur. Ce nœud active le scénario lorsque des événements spécifiques se produisent, dans notre cas, lorsqu'une nouvelle ligne est ajoutée à une feuille Google. Sélectionne Google Sheets comme application requise et configure ton nœud déclencheur pour qu'il détecte les lignes ajoutées. Tu devras effectuer une autorisation, permettant à Latenode d'accéder à ton compte Google. Une fois autorisé, remplis les champs nécessaires et enregistre ta configuration.
Test du nœud de déclenchement
Pour t'assurer que tout fonctionne correctement, exécute le nœud de déclenchement une fois. Va dans la feuille Google que tu as spécifiée et ajoute une nouvelle ligne. Dès que les modifications sont enregistrées, Latenode devrait exécuter le nœud, présentant la nouvelle ligne ajoutée.
Ajouter le nœud d'action à Notion
Ensuite, ajoute un nœud d'action qui s'occupera du transfert des données vers Notion. Connecte ce nœud d'action au nœud de déclenchement de Google Sheets. Dans l'onglet actions, choisis Notion comme application et sélectionne le nœud spécifique pour l'ajout d'un enregistrement à une table.
L'autorisation est à nouveau requise ici pour permettre à Latenode d'accéder à ton compte Notion. Sélectionne la page appropriée dans Notion et confirme l'accès. Pour configurer le nœud, identifie les champs de la table de ta base de données Notion. Supposons que ta base de données contienne deux champs : " Nom du fruit " et " Couleur ". Mets ces champs en correspondance avec les valeurs de la ligne de ta feuille Google.
Mappage des champs de données
Lorsque tu spécifies le nom du fruit, utilise le premier élément du tableau de la nouvelle ligne, représenté par zéro. Pour le champ de la couleur, sélectionne le deuxième élément du tableau en changeant l'index à un. Sauvegarde ces configurations et teste le nœud. Lors de l'exécution, les nouvelles valeurs devraient apparaître dans ton tableau de Notion.
Élargir et tester le scénario
Ton scénario est maintenant prêt. Le nœud déclencheur s'exécutera automatiquement chaque fois qu'une nouvelle ligne sera ajoutée à ta feuille Google. Développe le scénario et affiche son historique pour le vérifier. Ajoute une nouvelle ligne à ta feuille, enregistre les modifications et observe l'exécution du scénario. Le journal devrait confirmer la réussite du transfert de données vers Notion.
Pour les lignes comportant plus de deux valeurs, modifie l'index entre crochets pour qu'il corresponde à la colonne requise dans ta table de Notion. Le scénario continue à s'exécuter tant qu'il reste actif. Désactive le scénario pour arrêter les exécutions automatiques si nécessaire.
Félicitations ! Tu as réussi à automatiser le transfert de données de Google Sheets vers Notion à l'aide de Latenode.
Conclusion
Ce flux de travail automatisé permet de gagner du temps et d'améliorer l'efficacité, ce qui démontre la puissance de Latenode dans la rationalisation des tâches de gestion des données. En suivant ces étapes simples, tu peux assurer une synchronisation opportune et précise des données entre Google Sheets et Notion.