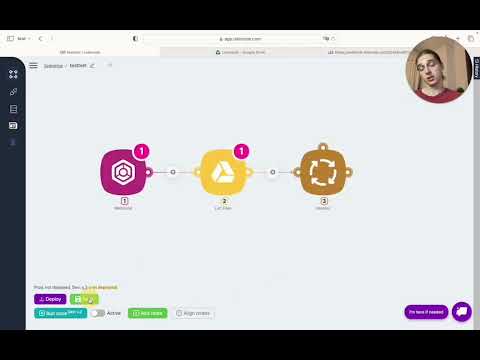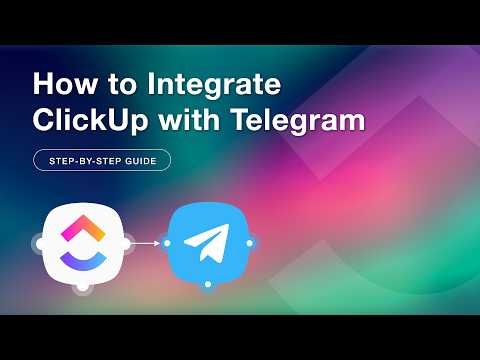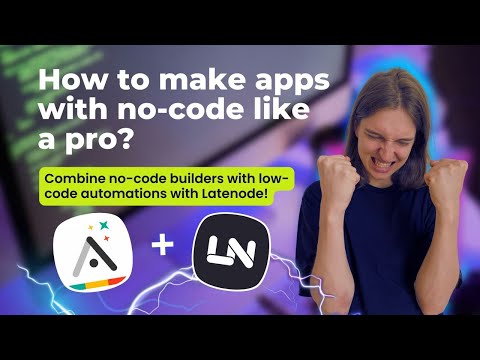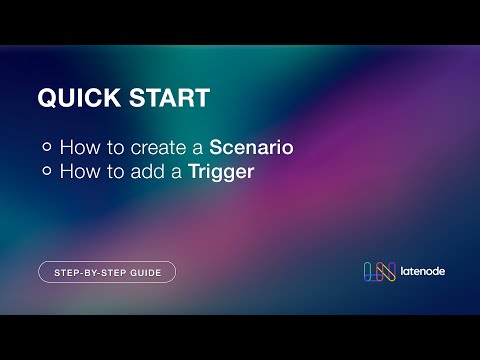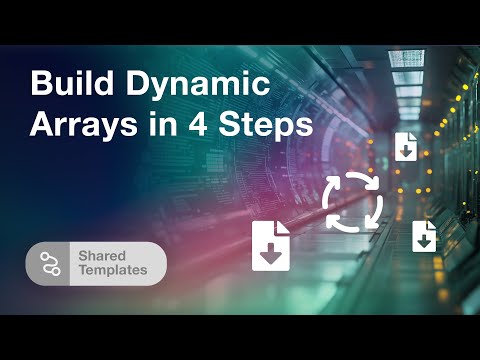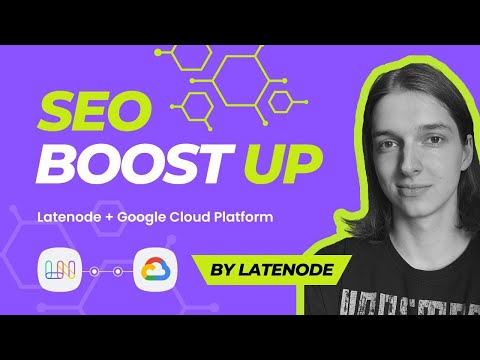Automatiser les notifications de Google Drive vers Slack avec Latenode
Automatiser les mises à jour de Google Drive avec les notifications Slack à l'aide de Latenode
Veux-tu des mises à jour Slack pour les fichiers ajoutés ou modifiés sur Google Drive ? Apprends à automatiser ce processus sur Latenode en quelques minutes. Cela pourrait révolutionner ton flux de travail, en créant des automatisations avancées avec une logique flexible, un assistant IA, JavaScript, et un navigateur sans tête pour un contrôle ultime. Économise jusqu'à 90 % par rapport à d'autres concurrents. L'inscription est simple ; inscris-toi dès aujourd'hui sans carte de crédit et commence à créer des automatisations qui te feront gagner du temps et de l'argent.
Commencer avec Latenode
Transforme ton flux de travail avec Latenode. Créons un nouveau scénario sur la plateforme Latenode . Ce scénario sera déclenché lorsqu'un fichier sera ajouté ou modifié sur Google Drive et enverra un message au canal Slack approprié, indiquant que le fichier a été ajouté ou modifié avec succès.
Tout d'abord, clique sur le bouton "Créer un nouveau scénario". Nomme le nouveau scénario de façon appropriée pour pouvoir le consulter ultérieurement et enregistre les modifications.
Ajout du nœud de déclenchement
Pour exécuter le scénario, nous devons ajouter deux nœuds. Le premier nœud est un déclencheur et est nécessaire pour démarrer le scénario lorsqu'un fichier est ajouté à Google Drive. Trouve le groupe de nœuds requis ; nous nous intéressons à Google Drive et au nœud " Fichiers nouveaux ou modifiés " du groupe de déclencheurs.
Pour configurer le nœud, tu dois établir une connexion. Clique sur le bouton " Nouvelle autorisation ", sélectionne le service Google et la connexion Google Drive nécessaire. Autoriser à l'aide d'un compte Google existant. Sélectionne le compte et accorde les autorisations nécessaires à la plateforme Latenode . Une fois l'autorisation accordée, remplis les champs requis dans le nœud et clique sur 'Enregistrer.' Le nœud de déclenchement a été ajouté.
Ajout du nœud d'action
Ajoutons un autre nœud. Celui-ci appartient au groupe des nœuds d'action. Nous nous intéressons à Slack, et plus précisément au groupe Slackbot. L'un des nœuds d'action permet d'envoyer un message à un canal public. Sélectionne-le.
Pour configurer le nœud, tu dois également établir une connexion. Il y a trois options de connexion possibles, mais essayons de nous connecter à l'aide d'un jeton d'accès. Tu dois créer une application sur le site web de Slack. Suis le lien nécessaire et clique sur le bouton "Créer une nouvelle application".
Dans la fenêtre modale, choisis les paramètres 'From Scratch' et ajoute le nom de l'application, par exemple 'Latenode Bot,' et sélectionne l'espace de travail nécessaire. Avant de créer l'application, tu dois avoir au moins un espace de travail dans Slack. Ajoute les autorisations et les portées nécessaires pour le bot.
Le bot doit avoir les droits de lire le canal et d'y envoyer des messages. Une fois que tous les scopes nécessaires ont été ajoutés, confirme l'installation de l'application dans l'espace de travail. Confirme les autorisations et obtiens le jeton nécessaire. Copie-le et retourne sur Latenode. Sélectionne le service de jeton d'accès et saisis le jeton obtenu dans le champ. Clique sur le bouton 'Autorisation'.
Après autorisation, les champs à remplir seront visibles. Parmi ceux-ci, deux sont obligatoires : le champ pour sélectionner le canal, par exemple 'docs', et le champ pour saisir le texte du message à envoyer au canal. Ajoute un message indiquant que le fichier a été créé ou modifié et clique sur 'Enregistrer'.
Terminer la configuration du robot
Pour terminer la configuration du bot dans Slack, tu dois envoyer un message au canal souhaité du type " invite @nomdubot ", où " nomdubot " est le nom de l'application que tu as créée. Sélectionne le nom de l'application et envoie le message. Le bot a été ajouté au canal nécessaire.
Retourne à la plateforme Latenode . Une fois que tous les réglages ont été effectués et que le scénario a été enregistré, exécute-le une fois pour le démarrer. Ajoute un fichier à Google Drive. Attends que les modifications soient enregistrées et retourne sur la plateforme Latenode . Nous pouvons voir le scénario exécuté avec succès.
Chaque nœud du scénario possède des données de sortie, y compris, par exemple, le nœud " Fichiers nouveaux ou modifiés ", qui fournit des données sur le fichier modifié ou créé, comme son nom ou son identifiant. Le nœud d'envoi de messages à Slack nous informe que le message a été envoyé avec succès et, par exemple, fournit son texte.
Tester l'automatisation
Voyons ce qui s'est passé dans Slack. Un message indiquant qu'un fichier a été ajouté à Google Drive a été envoyé avec succès. Essayons de modifier le message pour inclure le nom du fichier à partir du nœud Google Drive. Pour cela, sélectionne le champ affichant le texte du message, clique sur l'endroit souhaité dans le texte, et sélectionne le paramètre du nœud précédent dans la fenêtre auxiliaire. Sauvegarde les modifications, enregistre l'ensemble du scénario et exécute-le à nouveau. Change le nom du fichier, attends que les modifications soient enregistrées et retourne sur la plateforme. Nous pouvons voir le scénario terminé avec un nouveau message, y compris le nom de fichier fourni par le nœud Google Drive.
Allons sur Slack. Un nouveau message a également été envoyé au canal 'docs' requis dans Slack. Ainsi, nous avons créé un scénario qui envoie un message au canal Slack requis à l'aide du bot créé lorsqu'un nouveau fichier est créé ou qu'un fichier existant est modifié sur Google Drive.