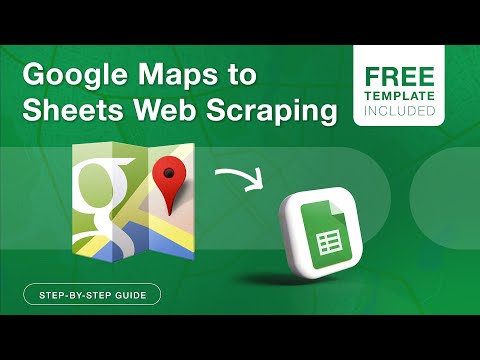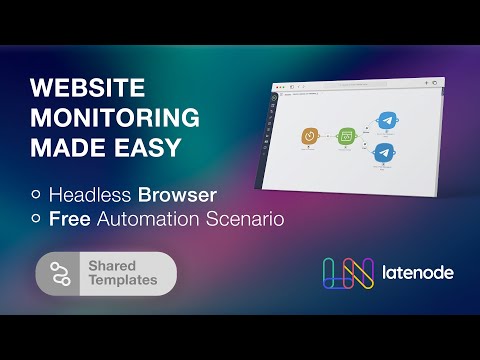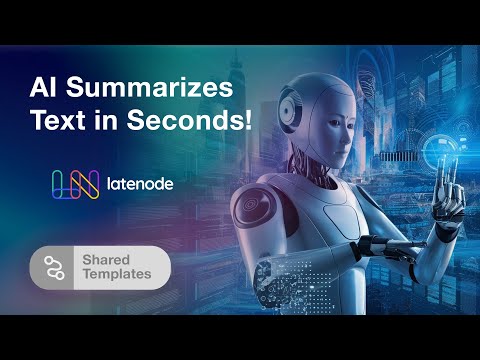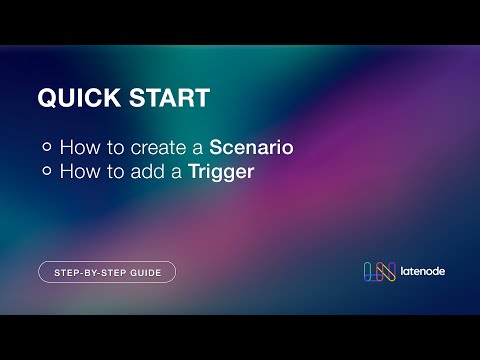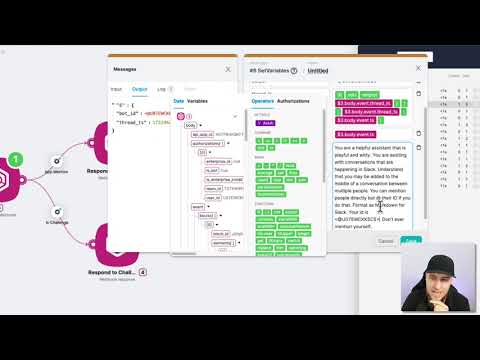Automatiser la saisie de données de formulaires de Framer à Google Sheets en utilisant Latenode
Automatiser la saisie de données de formulaires de Framer à Google Sheets en utilisant Latenode
La plateforme Latenode permet une interaction transparente avec les sites Web créés à l'aide du service Framer. Ce guide t'aidera à créer un scénario dans lequel une adresse électronique saisie dans un formulaire du site sera automatiquement écrite dans une cellule de Google Sheets. Cela permet d'éliminer la saisie manuelle des données et de rationaliser le processus de collecte des données.
Création d'un formulaire dans Framer
Commence par créer le formulaire dans l'espace de travail Framer. Commence un nouveau projet et, dans ce projet, ajoute un élément en saisissant un code personnalisé. Utilise la fenêtre "Créer un fichier de code" pour nommer ton composant, en gardant l'option "Nouveau composant" cochée. Supprime le code par défaut et ajoute ton propre script personnalisé, puis appuie sur CTRL + S pour l'enregistrer.
Sur le côté droit de l'interface, tu verras le formulaire qui comprend des instructions textuelles, un champ de saisie d'email et un bouton de confirmation. La partie principale du code contiendra la constante URL du formulaire, qui doit inclure l'adresse du nœud 'trigger on webhook'.
Configurer le scénario sur Latenode
Ensuite, passe à la plateforme Latenode pour configurer le scénario. En cliquant sur le bouton pour créer un nouveau scénario, ajoute le premier nœud de déclenchement - plus précisément, le nœud " déclencher sur webhook ". Ce nœud démarre le scénario dès qu'une requête est envoyée à son adresse URL. Tu peux modifier cette adresse si nécessaire. Copie cette adresse URL et colle-la dans ton code Framer.
Maintenant, lorsque le bouton du formulaire est cliqué, la demande avec la valeur de l'email saisie sera envoyée au nœud "trigger on webhook" à l'aide de l'URL spécifiée.
Tester l'interaction
Reviens au scénario dans Latenode et exécute le nœud une fois pour tester l'interaction. Retourne au formulaire, saisis un courriel de test et clique sur le bouton de confirmation. Un message confirmera la réussite de l'enregistrement.
De retour à Latenode, le nœud "trigger on webhook" devrait s'être exécuté avec succès. L'un de ses paramètres de sortie sera l'adresse électronique saisie dans le formulaire.
Écrire dans Google Sheets
Pour écrire la valeur de l'e-mail spécifiée dans une cellule de Google Sheets, ajoute un autre nœud dans Latenode à partir du groupe Google. Un nœud permettant d'ajouter une ligne fonctionnera parfaitement. Effectue l'autorisation si cela n'a pas déjà été fait en cliquant sur le bouton 'Nouvelle autorisation' et en t'autorisant avec ton compte Google. Sélectionne la feuille Google et l'onglet de feuille spécifique dans lequel tu veux enregistrer la valeur et définis le paramètre email du nœud de déclenchement comme la valeur à enregistrer. Enregistre tes modifications.
Exécute le scénario
Teste l'ensemble du scénario en l'exécutant une seule fois. Saisis une nouvelle adresse e-mail de test dans le formulaire et clique sur le bouton. Le scénario doit s'exécuter avec succès et l'adresse électronique doit être écrite dans la cellule spécifiée de Google Sheets. Actualise la feuille Google pour vérifier la saisie des données. Pour automatiser le processus sans intervention manuelle à chaque fois, active le scénario. Désormais, il s'exécutera automatiquement chaque fois qu'une requête sera envoyée à l'URL du nœud 'trigger on webhook'.
Grâce à ces étapes, tu as réussi à créer un scénario qui enregistre les adresses électroniques saisies dans un formulaire Framer dans un document Google Sheets. Profite de l'automatisation transparente et efficace avec Latenode, pour rendre ton flux de travail plus fluide et moins chronophage.
Merci de nous avoir suivis et bonne automatisation !