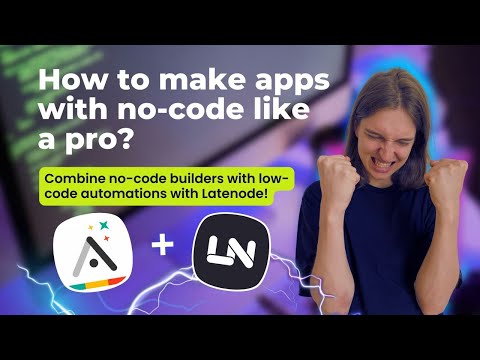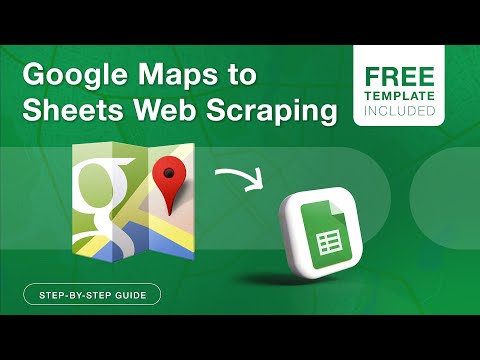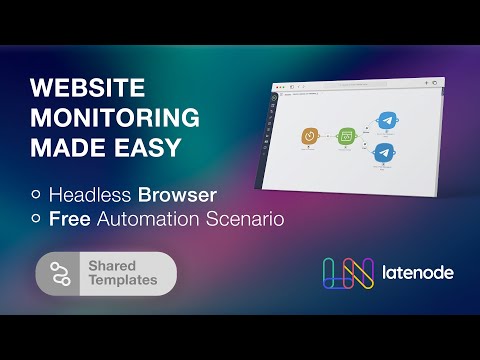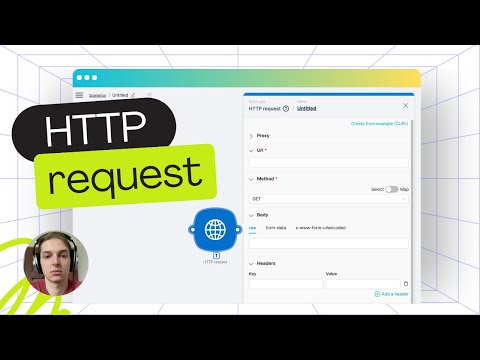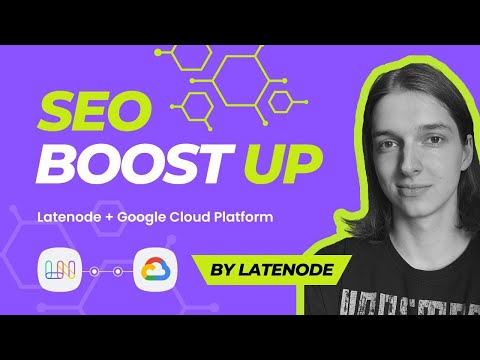Comment automatiser la tenue des dossiers dans Airtable à partir des mises à jour de Google Drive à l'aide de... Latenode
Automatiser la tenue des dossiers dans Airtable à partir des mises à jour de Google Drive
Tu veux simplifier la tenue de tes dossiers dans Airtable en automatisant les mises à jour à partir de Google Drive ? Dans ce guide, tu apprendras à créer un scénario dans Latenode qui met automatiquement à jour une table Airtable spécifiée chaque fois qu'un nouveau document est ajouté ou qu'un document existant est modifié dans Google Drive. Suis le guide pour gérer tes données sans effort.
Étape 1 : Création d'un nouveau scénario
Pour commencer, crée un nouveau scénario sur Latenode. Clique sur le bouton pour ajouter un nouveau scénario et donne-lui un nom approprié pour en garder la trace. Sauvegarde immédiatement tes modifications pour éviter de perdre tout progrès. Le premier nœud que tu ajouteras est un nœud déclencheur, qui initiera le scénario.
Étape 2 : Ajouter le nœud de déclenchement
Clique sur le bouton "Ajouter un nœud" et sélectionne l'onglet "Déclencheur". Choisis le groupe et le nœud qui correspondent à tes critères. Pour que le nœud fonctionne, tu dois l'autoriser. Crée une nouvelle autorisation en sélectionnant le service requis. Dans ce cas, il s'agit de Google. Utilise un compte Google existant pour accorder toutes les autorisations nécessaires à la plateforme Latenode .
Après l'autorisation, des champs supplémentaires apparaîtront pour configurer le nœud. Il suffit de sélectionner "Mon lecteur" et de cliquer sur "Enregistrer". Le nœud de déclenchement ayant été ajouté, il est temps d'incorporer un nœud d'action pour effectuer l'action souhaitée après un événement.
Étape 3 : Ajouter un nœud d'action
Clique sur le point de connexion droit du nœud déclencheur et sélectionne le groupe approprié, qui dans notre cas est Airtable. Choisis le nœud " Créer un enregistrement unique ". Ce nœud a également besoin d'une connexion. Crée une nouvelle connexion en choisissant la méthode d'autorisation et dans la fenêtre contextuelle, ajoute la base et confirme l'accès.
Une fois la connexion créée, des champs supplémentaires permettant de configurer le nœud apparaissent. Tu peux sélectionner la base et la table spécifiques où les enregistrements doivent être mis à jour. Enregistre ces modifications et regarde de plus près ton tableau Airtable. Voici un exemple de tableau avec des colonnes pour le nom, l'utilisateur, la date et le commentaire.
Étape 4 : Configuration du nœud d'action
Ensuite, retourne sur la plateforme Latenode pour ajouter les valeurs correspondantes, qui sont fournies par le nœud de déclenchement. Sélectionne ces valeurs dans la fenêtre d'aide, qui est actuellement vide parce que le nœud de déclenchement n'a pas encore été exécuté. Lance le nœud de déclenchement une fois et attends que le scénario s'exécute. Vérifie les données de sortie du noeud de déclenchement pour obtenir des informations sur le fichier, notamment son nom, l'utilisateur qui a effectué les modifications et la date de modification.
Tente d'ajouter ces valeurs au nœud d'action. Dans la fenêtre d'aide, clique sur le champ Nom, où tu verras toutes les données émises par le nœud déclencheur. Ajoute le nom du document, le nom de l'utilisateur, la date de modification et un commentaire facultatif comme l'identifiant du document. Enregistre tes modifications et exécute le scénario une fois de plus pour t'assurer que tout fonctionne correctement.
Étape 5 : Test et déploiement du scénario
Modifie à nouveau un document et attends que le scénario s'exécute. Si le scénario s'est exécuté avec succès, le nœud Airtable devrait confirmer l'ajout de nouveaux enregistrements. Vérifie ton tableau Airtable pour voir si les détails de l'utilisateur et du document ont été mis à jour comme prévu. Pour éviter d'exécuter le scénario manuellement à chaque fois, déploie-le en cliquant sur le bouton " Déployer ". Cela permettra une exécution automatique à chaque fois qu'un document est modifié dans Google Drive.
Étape 6 : Ajouter des conditions
Et si tu n'as besoin de suivre que les modifications apportées à des documents spécifiques ? Ajoutons une condition au scénario. Ouvre la fenêtre des paramètres de connexion entre les nœuds et ajoute une condition telle que vérifier si le nom du document est 'Doc'. Le scénario ne s'exécutera alors que si la condition est vraie. Enregistre ces modifications, redéploie le scénario et teste-le en modifiant le document 'Doc'.
Essaie de modifier un autre document qui ne remplit pas la condition. Tu devrais voir qu'aucune nouvelle ligne n'est ajoutée au tableau Airtable. Pour vérifier, vérifie l'historique d'exécution de tes scénarios dans la table d'historique. Tu remarqueras que seul le premier nœud s'est exécuté parce que la condition était fausse pour le document édité dont le nom ne correspondait pas à 'Doc'.
Conclusion
En quelques étapes, tu as créé un scénario qui automatise la tenue des registres en réagissant aux changements dans Google Drive et en mettant à jour une table Airtable en conséquence. Cet exemple démontre la flexibilité de Latenodepour gérer des automatisations complexes en toute simplicité. Inscris-toi dès aujourd'hui à Latenode sans carte de crédit et commence à créer des automatisations qui te feront gagner du temps et de l'argent.